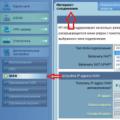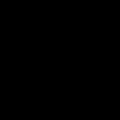Достаточно часто в процессе работы на персональном компьютере возникает вопрос о том, как поменять пароль на компьютере. Данный момент очень важен, особенно в программных продуктах семейства Windows. С его помощью не только обеспечивается доступ к работе на ПК, но и с него по сети. Рекомендуется выполнять данную процедуру с периодичность в среднем один раз в месяц. Это позволит получить приемлемый уровень безопасности ваших данных.
Существует два способа, как поменять пароль на компьютере:
- с помощью панели управления;
- посредством меню от клавиш «Ctrl+Alt+Del» (сразу необходимо одновременно нажать первые две клавиши, потом, не отпуская их, нажать третью).

В первом случае все очень просто. Выполняется стандартный вход в с использованием существующего кода доступа. Затем нажимаем и в открывшемся меню выбираем пункт «Панель управления». В открывшемся окне находим ярлык "Пользователи". На нем нажимаем левой кнопкой манипулятора "мышь" два раза. В открывшемся окне будут все учетные записи зарегистрированных на компьютере пользователей. Тут можно сделать изменение или удаление пароля администратора. Для этого нужно его знать. Открываем окно профиля администратора и в нем находим пункт "Изменение кода доступа". Для изменения нужно заполнить все три строки открывшегося окна, а для удаления только первую, остальные - оставить пустыми.
Если же нужно выполнить эту операцию для своего профиля, то открываем окно его параметров. Затем приступаем непосредственно к решению вопроса о том, как поменять пароль на компьютере. Для этого заходим в пункт меню - «Сменить пароль». Нужно навести на него и дважды по нему кликнуть все той же кнопкой. В открывшемся окне необходимо в первой строке ввести старый пароль, а в двух нижних - новый. После выполненных манипуляций следует их сохранить, и для этого необходимо нажать соответствующую кнопку. Этот способ подходит для всех операционных систем данного разработчика ПО.

Теперь перейдем ко второму ответу на вопрос о том, как поменять пароль на компьютере Windows 7 или Vista. Он значительно проще. Но работает только в указанных двух системах. Для начала выполняется обычный вход с применением старого кода доступа к ПК. Затем, как указано ранее, нажимаем «Ctrl+Alt+Del» (сначала необходимо одновременно нажать первые две клавиши, потом, не отпуская их, нажать третью). Откроется соответствующее меню, в котором нужно выбрать пункт «Сменить пароль». Сразу стоит оговориться: так внести изменения можно только для активного профиля, то есть под которым выполнен вход. Все остальные можно изменить только ранее указанным способом. После двойного клика на этом пункте меню откроется аналогичное окно изменения пароля, которое было описано ранее, состоящее из трех строк. В первой вводим старый пароль, а в двух последующих - новый. Сохраняем и выходим из меню.
В данной статье указаны два наиболее распространенных способа того, как поменять пароль на компьютере под управлением всех операционных систем семейства Windows, за исключением 8. Какой способ выбрать - личное дело каждого пользователя.
Wi-Fi в наше время есть практически в каждом доме. Однако не забывайте, что при плохой защищенности системы Вашей личной информацией смогут воспользоваться злоумышленники. Для того, чтобы этого не произошло, позаботьтесь о безопасности роутера, регулярно меняйте пароль. В этой статье рассмотрим, как можно поменять самостоятельно пароль Wi-Fi.
Правила составления пароля
В начале, давайте немного рассмотрим, каким должен быть пароль сети, чтобы недобросовестные люди не смогли его взломать. Пароль сети, если его рассмотреть с точки зрения безопасности:
- должен состоять как минимум из 8 символов;
- лучшего всего когда ключ безопасности из заглавных и прописных букв, а также включает в себя знаки, символы и цифры.
- не используйте никогда в качестве пароля к сети свое имя или дату рождения, простую последовательность чисел.
Если Вы самостоятельно не можете придумать пароль, то прибегнете к помощи специального генератора. Найти его не составляет труда в Интернете, через поисковую систему. Вам на выбор будет предложено множество генераторов. Выбирайте любой. Выбрав пароль, запомните его, а лучше запишите, например в блокнот.
Теперь Вы, немного знаете, каким необходимо сделать пароль. Давайте более подробно рассмотрим, где можно проверить текущий пароль и изменить его на новый ключ безопасности своего браузера.
Меняем пароль
Нам необходимо попасть в настройки роутера. Это можно сделать через веб-браузер. Для этого нужно в адресной браузер-строке вписать следующие цифры IP адреса: 192.168.1.1 или 192.168.0.1. Также IP адрес можно узнать на обратной стороне устройства снизу, здесь же указан логин и пароль. В случае отсутствия на роутере нужно информации, ее можно найти в инструкции, прилагаемой к модему.
 Бывают ситуации, когда пользователь уже менял пароль, но забыл его. В этом случае Вам потребуется сбросить настройки измененного роутера на первоначальные. Чтобы это сделать нажмите на кнопку «RESET» и удерживайте ее от 10 до 15 секунд. После удержания произойдет сброс настроек. Модем восстановит заводские параметры.
Бывают ситуации, когда пользователь уже менял пароль, но забыл его. В этом случае Вам потребуется сбросить настройки измененного роутера на первоначальные. Чтобы это сделать нажмите на кнопку «RESET» и удерживайте ее от 10 до 15 секунд. После удержания произойдет сброс настроек. Модем восстановит заводские параметры.
 Если Вы, по какой-либо причине не смогли найти не один из вышеуказанных IP адресов, то зайдите в меню «Пуск Windows». Здесь, в самом низу имеется строка «найти программы и файлы». В эту строку необходимо вписать «cmd» и нажать на клавиатуре кнопку «Enter». У Вас откроется командная строка. В нее необходимо ввести «ipconfig». Находим строку «Основной шлюз» — это и будет нужный нам адрес роутера.
Если Вы, по какой-либо причине не смогли найти не один из вышеуказанных IP адресов, то зайдите в меню «Пуск Windows». Здесь, в самом низу имеется строка «найти программы и файлы». В эту строку необходимо вписать «cmd» и нажать на клавиатуре кнопку «Enter». У Вас откроется командная строка. В нее необходимо ввести «ipconfig». Находим строку «Основной шлюз» — это и будет нужный нам адрес роутера.

Если еще остались вопросы — смотрим видеоурок ниже:
Смена пароля на популярных роутерах
Смена пароля Wi-Fi на роутерах D-Link
 Одним из самых распространенных Wi-Fi роутеров является Link. D-Link моделей можно встретить огромное количество, среди них такие как D-Link DIR-300 NRU и D-Link DIR-615, D-Link DIR-320 и D-Link DIR-620 и многие другие.
Одним из самых распространенных Wi-Fi роутеров является Link. D-Link моделей можно встретить огромное количество, среди них такие как D-Link DIR-300 NRU и D-Link DIR-615, D-Link DIR-320 и D-Link DIR-620 и многие другие.
И так, у нас возникла необходимость сменить свой старый пароль на новый. Для этого набираем в адресной браузер-строке IP адрес 192.168.0.1 и на клавиатуре нажимаем кнопку «Enter». У Вас откроется окно, где потребуется вписать для входа логин и пароль. Если Вы ранее не меняли их, то стандартные пароль и логин «admin». Если все же ранее меняли, то необходимо ввести свой вариант.
Внешний вид, в зависимости от версии прошивки может отличаться. Попав на новую страницу, переходим в меня Wi-Fi — Wireless Setup . Далее заходим в Manual Wireless Connection Setup – настройки безопасности. Находим строку «Сетевая аутентификация» и здесь ищем WPA2-PSK . Нашли, напротив будет строка «Ключ шифрования PSK» и вводим туда Wi-Fi-пароль. Выбираем AES , которая находится в настройках шифрования, а затем нажимаем «Изменить». Пароль успешно изменен.
У Вас дома ADSL роутер D-Link, следующих моделей: D-Link 2600U или D-Link 2650U, D-Link 2640U. Чтобы здесь изменить заводской пароль на свой, потребуется в адресной браузер-строке вписать следующую комбинацию цифр: 192.168.1.1. Далее переходим на вкладку Wi-Fi и заходим в Wireless - Security (настройки безопасности).
Следующий шаг, находим строку Network Authentication или Сетевая аутентификация и выбираем WPA2-PSK . Напротив строки WPA Pre-Shared Key (ключ шифрования) вводим от Wi-Fi пароль. В списке WPA шифрования находим AES и выбираем его. И напоследок сохраняем изменения.
Смена пароля Wi-Fi на роутерах TP-Link
 Теперь рассмотрим систему Wi-Fi TP-Link и как в ней поменять пароль роутера, к примеру в моделях TP-Link WR340GD или TP-Link WR-741ND, TP-Link WR-740ND или TP-Link WR-841ND и рада других. Аналогично, как и вышеописанном варианте в строке браузера набираем цифры: 192.168.1.1 Нажимаем «ENTER». Перед нами откроется окно, где необходимо ввести для входа в систему логин и пароль. Стандартный, заводской логин и пароль одинаковые — «admin», если ранее его меняли, то вводим свой.
Теперь рассмотрим систему Wi-Fi TP-Link и как в ней поменять пароль роутера, к примеру в моделях TP-Link WR340GD или TP-Link WR-741ND, TP-Link WR-740ND или TP-Link WR-841ND и рада других. Аналогично, как и вышеописанном варианте в строке браузера набираем цифры: 192.168.1.1 Нажимаем «ENTER». Перед нами откроется окно, где необходимо ввести для входа в систему логин и пароль. Стандартный, заводской логин и пароль одинаковые — «admin», если ранее его меняли, то вводим свой.
Далее, в зависимости от нашей модели роутера переходим в меню Wireless или Беспроводная сеть . Затем переходим в раздел Wireless Security или безопасность беспроводной сети . Попав на данную страницу отмечаем раздел WPA/WPA2 - Personal (Recommended) . Здесь же находим строку PSK Password , где вписываем новый Wi-Fi пароль. Для сохранения измененных настроек нажимаем кнопку «Save» .
Смена пароля Wi-Fi на ByFly
 Рассмотрим еще один способ смены пароля byfly.
Рассмотрим еще один способ смены пароля byfly.
Нажимаем кнопку «Пуск» , выбираем панель управления и там находим сеть и интернет. После этого ищем вкладку центр управления сетями и общим доступом и нажимаем на нее. В открывшемся новом окне, с левой стороны экрана находим «Управлением беспроводными сетями» и кликаете по ней левой кнопкой мыши. Затем выбираем нужную сеть, жмем на нее правой кнопкой мыши и выбираем «Свойства» . Перед Вами откроется окно настроек данной сети. Переходим во вкладку «Безопасность» и находим пароль от нашего byfly. После этого вводим сюда ключ от сети, он указан в настройках роутера. Дело сделано.
Несмотря на то, что многие пользователи стараются избегать установки лишних паролей, ссылаясь на сложность в их запоминании, важно защитить личную информацию на компьютере. Кодовое слово, преграждающее доступ к вашей учетной записи – надежный барьер, предотвращающий случайное или намеренное вторжение в частную жизнь.
Как установить пароль на компьютер?
Чтобы сделать эту процедуру доступной пользователям с любым уровнем знаний, разработчики Windows сделали ее максимально простой, но надежной. Чтобы изменить устаревший и ненадежный пасс-код, или установить новый, проделаем такую последовательность задач:
- жмем хорошо знакомую кнопку “Пуск” в нижней части экрана и переходим к стандартной “Панели управления”;
- в открывшемся новом окне находим подраздел “Учетные записи” (здесь же можно настроить родительский контроль);
- заходим в него и кликаем “Изменить пароль”;
- если вы желаете поменять иконку, которая отображается при входе возле окна с запросом пароля – нажимаем на соседний пункт выбора – “Изменить изображение” (смотрите картинку ниже);
- жмем на “Изменить пароль”, придумываем свою комбинацию и сохраняем кнопкой “Сменить”;
- настройки вступят в силу после перезагрузки, новый пароль будет запрошен при попытке войти в систему с вашего аккаунта.
Как изменить пароль в Windows 7
Описанный выше способ, с минимальными изменениями интерфейса, работает на любой ОС Windows. В “Семерке” появилась новая возможность поменять пароль, возможно она придется вам более по вкусу. Чтобы изменить пароль учетной записи, в которую вы уже вошли, нажмите одновременно клавиши Ctrl+Alt+Del, которые вызовут экран с возможностью запуска “Диспетчера задач”. В данный момент он нам не нужен, игнорируем этот пункт и переходим к четвертой строке сверху, с названием “Сменить пароль”. Кликаем, вводим новое кодовое слово, сохраняем изменения.


Команды Windows для изменения паролей
Поклонники использования командной строки также не останутся в стороне. Специально для этого мы приведем примеры всех комбинаций, которые помогут сменить пароль более профессиональным способом:
- открываем “Пуск” -> “Выполнить” -> cmd + OK;
- в появившейся консоли пишем net user username password /domain, где username – название учетной записи, для которой меняем пассворд, а password – ваш новый пароль (/domain – только для работы в сети);
- если в результате появляется уведомление “System error 5”, значит вы не обладаете правами администратора;
- еще один способ открыть окно с учетными записями, используя команду: введите в консоли control userpasswords2, после чего выбирайте нужного пользователя и жмите кнопку “Сменить пароль”.


Если понадобилось изменить пароль потому, что он забыт, следует войти в учетную запись Администратора с соответствующими правами. Если пасс-код забыт и от нее, помогут специальные аварийно-восстановительные сборки программ, например Windows miniPE edition или классический ERD Commander, диски с образами систем и многие другие сервисные пакеты.
Защищённая от доступа посторонних операционная система иногда требует ответа на вопрос, как сменить пароль на компьютере.
Способы как сделать это зависят, в первую очередь от операционной системы.
Отличий в них не так много, однако, определённые нюансы знать стоит – особенно, неопытным пользователям.
ОС Windows XP
Операционную систему Виндовс XP использует с каждым годом всё меньше пользователей, так как производитель уже прекратил её поддержку.
Но на некоторых компьютерах она всё равно стоит, и от тех, кто собирается изменить или установить пароль, потребуется совершить следующие действия:
- Зайти в меню «Пуск»;
- Выбрать «Панель управления»;
- Найти и открыть пункт учётных записей пользователя;

Переход к учётным записям пользователя
- Перейти к изменению входа пользователей;

Параметры входа в Windows XP
- Снять галочку, стоящую у пункта «Использовать строку приветствия» (если она стоит) и применить установленные параметры;
- Нажать клавиши Ctrl+Alt+Delete и в появившемся окне выбрать пункт смены пароля;

Выбор смены пароля
- Ввести предыдущий пароль и новую комбинацию символов, которая будет защищать ваш компьютер.
Возможен другой вариант, для которого первые три пункта совпадают. Но дальше выбирается своя учётная запись и выбирается «Создание пароля».
Если старая комбинация существовала, перед сменой её придётся ввести.
Действия для Windows 7
Смена пароля для Windows 7 мало отличаются от аналогичных действий в предыдущей версии операционной системы.
Для этого потребуется:
- Нажать Ctrl+Alt+Del;
- После появления меню выбрать пункт «Сменить пароль»;

Меню Windows 7
- Ввести старый (если он был установлен) и новый пароли.

Изменение пароля в Windows 7
Виндовс 8
В ОС Виндовс 8 и 8.1 существуют отличия в способе изменения пароля.
Для этого придётся:
- Навести курсор в верхний правый угол рабочего стола системы;
- Подождать появления специальной панели;

Панель выбора настроек Windows 8
- Выбрать знак «Параметры»;
- Нажать на «Изменение параметров компьютера»;

Вход в меню изменения параметров для Виндовс 8
- Выбрать меню «Пользователи» и нажать кнопку изменения;

Изменение пароля в Windows 8
- Ввести сначала старый, а затем новый пароль Виндовс 8;
- Если пользователь забыл предыдущую комбинацию, следует воспользоваться подсказкой;
- Нажать «Готово».
Операционная система Windows 10
Для компьютера с установленной Windows 10 изменять пароль чётной записи сложнее, чем на других ОС.
- Зайдя в меню «Пуск», требуется открыть параметры и выбрать «Учётные записи».

Учётные записи
- Затем выбирается новый пароль.

Действия по смене пароля для Windows 10
- После прохождения аутентификации с помощью старого пароля или утилиты Windows Hello, в зависимости от настроек, требуется ввести старый и новый пароли. Эти же комбинации можно использовать и для входа в учётную запись и на других устройствах Windows 10 – например, на планшете или смартфоне.
Если пароль забыт
Пользователю, который забыл свой шифр, потребуется совершить несколько действий по его восстановлению.
Для этого потребуется наличие загрузочной флешки или установочного диска с той же операционной системой, которая стоит на вашем компьютере.
- После загрузки и выбора «Восстановления системы» следует перейти к командной строке.

Выбор командной строки для Windows 10
- В строке по очереди вводятся команды «copy c:windowssystem32sethc.exe c:» и «copy c:windowssystem32cmd.exe c:windowssystem32sethc.exe», необходимые для замены файлов, содержащих пароль.
- После перезагрузки компьютера при запросе пароля на вход в Виндовс 7 или другую ОС, 5 раз нажимается клавиша Shift. Теперь вместо обработчика залипающих клавиш запускается командная строка, в которой вводится net user «Имя» «Новый пароль».
- После этого можно войти в Windows с выбранным шифром, а войдя в систему, вернуть файл sethc.exe обратно в папку C:WindowsSystem32.
Выбор пароля
Для того чтобы избежать ситуации, когда пользователь забыл, и одновременно обеспечить безопасность системы, следует правильно подобрать комбинацию символов:
- Не использовать свою дату рождения;
- Не применять простые сочетания типа имени, qwerty или 12345, легко подбираемые вручную;
- В идеале для предохранения Виндовс 7 или другой системы от несанкционированного доступа стоит ввести пароль, содержащий большие и маленькие буквы латинского
- Алфавита, несколько цифр и, желательно, какой-то символ.
Хотя даже очень сложный пароль не поможет от взлома системы специалистом. Однако от случайного доступа таких же пользователей его будет вполне достаточно.
Тематические видео:
Здравствуйте, уважаемые читатели!
Часто люди задумываются о том, как защитить свои личные данные на компьютере, от особо любопытных людей. Сегодня мы с вами разберемся, как поменять пароль на компьютере виндовс 7 при разных обстоятельствах:
Первое что можно предпринять это установить пропуск на свою учётную запись или поменять код, если вдруг он стал известен нежелательным лицам.
- Если шифр узнали те, кому не положено его знать
- Если вы забыли пин-код
- Как поменять защитное слово через командную строку виндовс 7
- Как поменять пропуск, если у вас нет диска виндовс 7
Итак, давите разбираться по порядку.
Один из самых простых случаев - это когда вы помните свой старый пароль и вам просто необходимо в силу обстоятельств его сменить.
Как же это сделать?
Вот вам 4 простых шага:
Этап 1: На панели, задач, которая обычно находится внизу экрана (но бывают случаи, когда она может быть внизу вверху справа или слева если вам так удобнее), нажмём «Пуск» и выбираем пункт «Панель управления ».
Вариант 2: Оказавшись вкладке панели управления, находим пункт «Учётные записи пользователей».

 Шаг 3:
Перед нами откроется список пользователей. Чаще всего это одна учётная запись. Но бывает и несколько в такие случаи вам необходимо выбрать свою выбрать пункт «Изменение своего пароля».
Шаг 3:
Перед нами откроется список пользователей. Чаще всего это одна учётная запись. Но бывает и несколько в такие случаи вам необходимо выбрать свою выбрать пункт «Изменение своего пароля».

Шаг 4: Сначала вводим текущий пароль в верхнее поле далее в 2 оставшихся поля вводим свой новый пароль. Также в специальное поле вы можете ввести подсказку.
Но тут важно не забывать, что её будут видеть все пользователи, которые пользуются компьютером! После того как вы выполнили все действия нажимаем кнопочку «Сменить пароль».

Готово! Если вы все выполнили правильно вас автоматически перекинет на страницу профиля.
Но бывает, так что в попытках лучше спрятать свои драгоценные гигабайты информации мы так часто меняем код, что, в конце концов, забываем единственно верный вариант или теряем заветную тетрадку, где он написан! Что же делать, если такая беда приключилась с вами?
Здесь есть несколько вариантов с применением командной строки Виндовс:
Если на вашем компьютере не одна учётная запись с правом администрирования и шифр, хотя бы одной вы знаете тогда этот способ для вас!
Смена защитного кода одной учётной записи посредством другой.
 Открываем командную строку
Открываем командную строку
И вводим команду для сброса как на картинке ниже где Test название учетной записи, шифр от которой был скомпрометирован или забыт.

если, всё сделано верно, мы должны без проблем войти в систему.
Использование загрузочного диска Windows 7.
Вам повезло и вас есть на полке установочный диск системы 7? Тогда загружаем компьютер с этого диска через загрузочное меню для его загрузки используются функциональные клавиши с F1 по F12. Здесь все индивидуально и зависит от производителей вашего ПК. На моем компьютере для вызова загрузочного меню нужно нажать F8.
Предположим, что все получилось загрузка прошла успешна, вы увидите окно Установка Windows, где нужно выбрать русский язык и нажать Далее. Перед нами открывается следующие окно, в котором необходимо выбрать пункт «восстановление системы»

Мы попадаем в окно «Параметры восстановления системы», где важно записать или запомнить название системного раздела.

Перед нами открывается следующие окно, в котором необходимо выбрать пункт «восстановление системы»
Мы попадаем в окно «Параметры восстановления системы», где важно записать или запомнить название системного раздела.

Восстановление шифра с помощью командной строки.
Нажимаем далее и на экране появляться окно «Параметры восстановления системы» из всего многообразия вариантов выбираем пункт «командная строка»
Наверное, вы уже догадались с помощью чего мы будем восстанавливать наш код безопасности?
Конечно же, это CMD, а проще говоря командная строка.
Командная строка Windows позволит нам внести изменения в систему.
На одном из предыдущих шагов нужно было запомнить или записать имя загрузочного сектора. Если вы этого не сделали, то для поиска нужной нам буквы диска в командную строку введите команду:
bcdedit | find "osdevice"
И сразу получите ответ!
В моем случаи диск D системный, у вас может быть другая буква стандартно это E.
Теперь обязательно запомните ее о на нам нужна и дальше! Где d буква вашего диска, нажимаем ENTER и получаем подтверждение копирования файла затем вводим в строке: copy d:\windows\system32\cmd.exe d:\windows\system32\sethc.exe

И сразу получите ответ!
В моем случаи раздел D системный, у вас может быть другая буква стандартно это E.
Теперь обязательно запомните ее она нам нужна и дальше!

Где d буква вашего сектора, нажимаем ENTER и получаем подтверждение копирования файла затем вводим в строке:copyd:\windows\system32\cmd.exe d:\windows\system32\sethc.exe
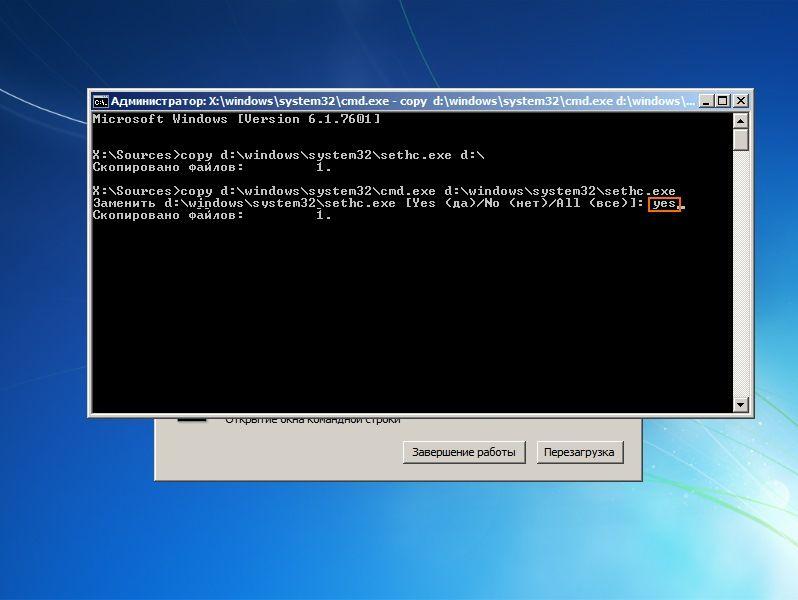
Вынимаем память-диск, из дисковода и перезагружаем компьютер.
Увидев на дисплее предложение ввода кода, быстро нажимаем клавишу Shift не менее пяти раз.
На экране появится командная строка.
Тогда в поле подсказка вводим: Net User, а затем имя вашей учетной записи и новый код.
Имя пользователя можно напомнить себе на экране входа в Windows.
Допустим, ваше имя для входа в систему Cyber, а новый пропуск Engine,
значит вы вводите: Net User Cyber Engine


Нажимаем Enter, имя вашей учётной записи останется неизменным, а пин-код изменяется на новый и теперь вы можете дальше пользоваться своим ПК.
А как же поменять код, если у вас нет диска Windows 7? Я помогу вам и в этой ситуации.
Как поменять пароль, если у вас нет диска Windows 7?
или попросту нет дисковода. вы можете использовать USB накопитель (чаще всего флэшку) на которую записан за писан установщик окна 7.И проделать все те же самые действия, описанные в разделе Использование загрузочного раздела памяти системы 7.
Надеюсь, это статья была для вас полезной, и теперь вы точно знаете, как поменять пароль на ОС windows 7.